Batch Posting
This tab enables the GSA to post single or multiple charges to one or more reservations at one go. The GSA no longer needs to open individual reservations and manually post charges. This feature also enables the GSA to post a credit to one or more reservations in a single instance. The GSA does not have to open these reservations manually to carry out the posting of credits. The Batch Posting grid displays the following details:
|
Field |
Description |
|---|---|
|
Confirmation |
The reservation confirmation number |
|
Guest Name |
The name of the guest associated with the reservation |
|
Group |
The name of the group associated with the reservation |
|
Company |
The name of the company associated with the reservation |
|
Payment Method |
The payment method associated to the reservation |
|
Room Type |
The room type associated to the reservation |
|
Room |
The room number associated to the reservation |
|
Building |
The name of the building associated to the reservation |
|
Arrival |
The date of arrival for the selected reservation |
|
Departure |
The date of departure for the selected reservation |
|
Rate Plan/ Packages |
The rate plan or package name associated to the reservation |
|
Status |
The status of the reservation. By default, all reservations that are in the in-house status are displayed in the grid. Click the filters option to view reservation in all other statuses. |
The following filters are available for selection to be displayed in the batch posting grid:
-
Groups
-
Companies
-
Building
-
Room Type
-
Allocation Status
-
Reservation Status
-
Rate Plans
-
Packages
Only users with the following permissions can perform a batch posting of charges: BatchPostCharges, BatchPostCredits. These permissions are associated to the SystemAdministrator role.
Posting Credits for Batch
Select Front Desk ➜ Batch Operations.
Click the Batch Posting tab.
Select the appropriate filters to enable the display of reservations that require batch posting of credit. By default, all reservations that are in the in-house status are displayed.
Select the reservation confirmation numbers.
Click Post Credit. The Add Credit screen is displayed.
In the Add Credit tab, select the items, item numbers or price from the Items dropdown.
In the Details dropdown, enter the following details for the selected item.
|
Field |
Description |
|---|---|
|
Source |
Allows the user to select the source of the item for which a credit must be added |
|
Amount |
Allows the user to adjust the rate of the item that is selected |
|
Quantity |
Displays the number of items that were selected. Users can select only one item at a time as a credit. |
|
Total |
Displays the total amount for the selected item |
|
Credit Date |
Allows the user to select the date the item must be credited. Items can be credited for up to two days prior to the current property date. |
|
Reason |
Allows the user to enter a reason or comment for the item credited |
Click Next.
Review the transactions in the Summary tab. If any modifications must be made to the items, click Back. An item can also be deleted from the Summary tab of the Add Credit screen.
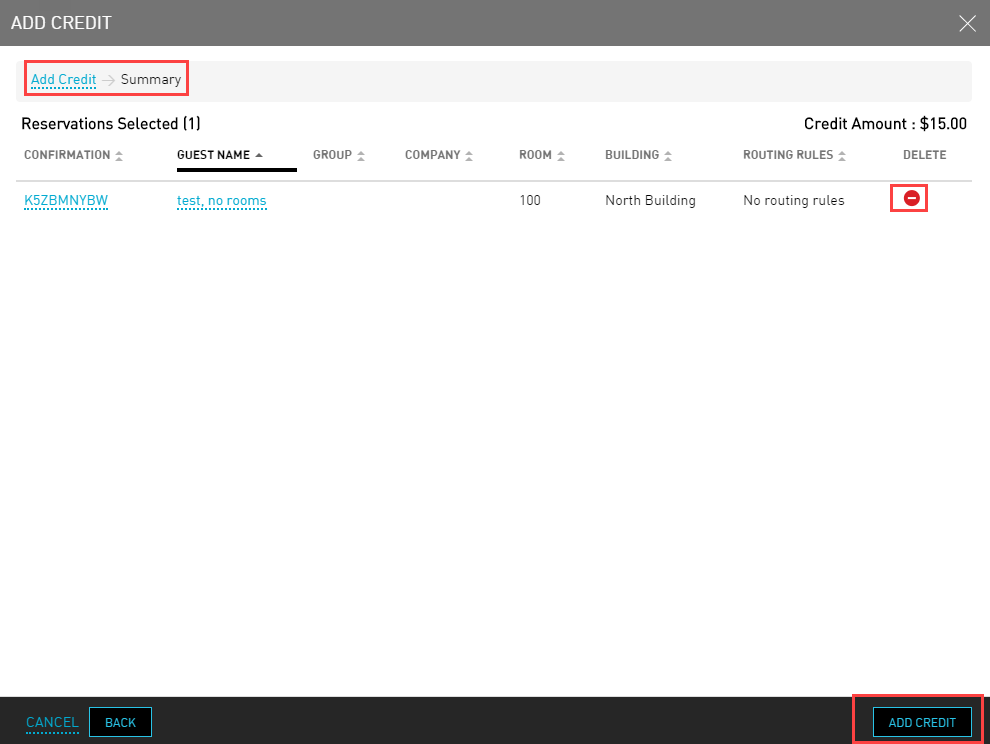
Click Add Credit.
Once Batch Posting is completed, the GSA has the option to either take a print of the items credited or to export it to the CSV format.
Posting Charges for Batch
Select Front Desk ➜ Batch Operations.
Select the appropriate filters to enable the display of reservations that require batch posting of charges. By default, all reservations that are in the in-house status are displayed.
Select the reservation confirmation numbers.
Click Post Charge. The Add Charge screen is displayed.
In the Add Charge tab, from the list, select the items, item numbers or price.
Click Add.
Click Next.
Review the transactions in the Review Charges tab.
Select the appropriate Post Date. Charges can be posted for up to two days prior to the current property date.
Type a reason or comment for the charge in the Reason box. This reason will be visible to the guest.
Click Next.
View the final summary of charges for the selected reservations in the Summary tab. If any modifications must be made to the charges click Back. Charges can also be deleted from the Summary tab of the Add Charge screen.
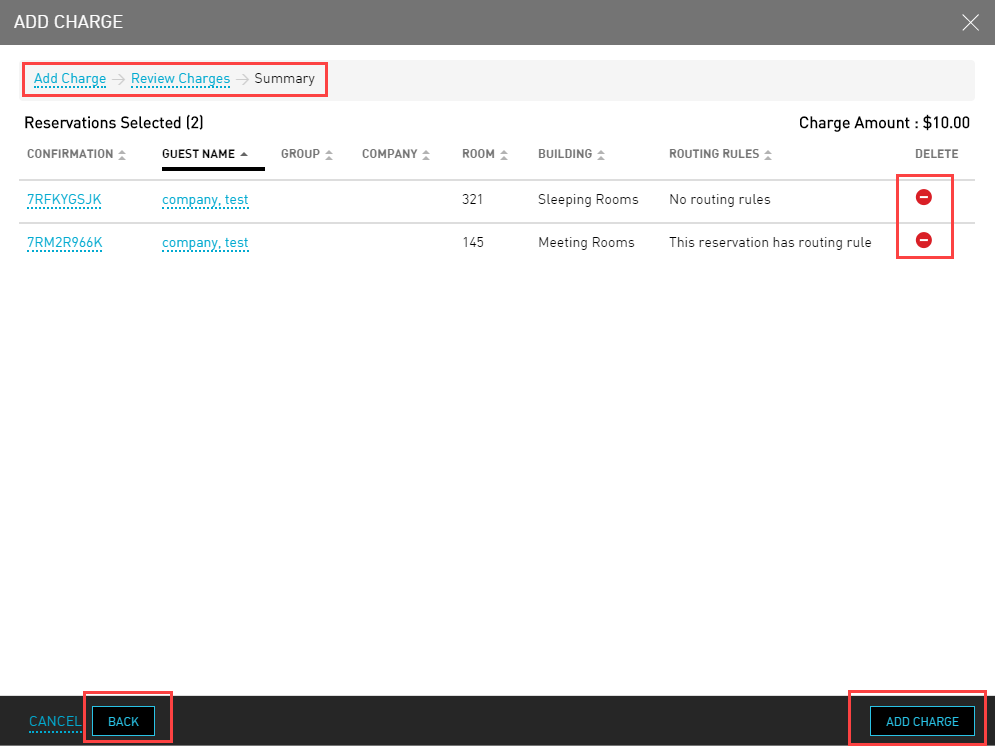
Click Add Charge.
Once Batch Posting is completed, the GSA has the option to either take a print of the charges posted or to export it to the CSV format.
Batch Posting: New Functionalities
Stay allows users to post multiple charges to accounts through the Batch Posting tab in the Batch Operations screen. Access to this screen is restricted to selected users only. Users are allowed to select multiple reservations on the Batch Posting tab and post charges for multiple items of different amounts for each reservation.
Feature Setting
The following feature setting must be enabled to users to post multiple charges to reservations:
-
Name: Multi Post Charge
-
Value: Must be enabled
-
Comments: License is not required
Permission
The following permission must be assigned to enable users to post multiple charges to reservations:
-
StayMultiBatchPostings
This permission is provided to users with access to the following roles by default:
-
System Administrator
-
Stay Hotel Manager
-
Department Manager
-
GSA
-
Stay Front Desk
-
Stay Hotel Supervisor
-
GSA Supervisor
-
Stay Accounting
-
Stay Night Audit
Accounts Receivable Manager Restricting Access to Batch Posting Tab
Access to the Batch Posting tab in the Batch Operations screen is restricted only to users who only require access to post charges to accounts and not to the other screens in Stay. Users with restricted access can perform the following operations on the Batch Posting tab: Posting charges, posting credits, posting multi charges, searching for a record, sorting, and filtering records.
The following permissions are provided to users to provide them with restricted access and enable them to perform various operations on the Batch Posting tab:
-
StayMultiBatchPostings
-
BatchPostCharges
-
BatchPostCredits
-
ForceChargeAcceptance
-
ReadAccounts
-
ReadFeatureToggles
-
ReadGuestProfiles
-
ReadHousekeeping
-
ReadPropertyConfig
-
ReadReports
-
ReadReservations
-
Reservations
-
Stay_limitedBatchOperations
-
StayMultiBatchPostings
-
DateRoll
-
Platform_computedTax
-
Platform_readTaxClass
When a user with restricted access logs in, only the Batch Posting tab will be displayed and accessible to the user. All the other screens will not be available.

Using the Multi Post Charge Feature
The Multi Post Charge button on the Batch Posting tab allows users to select multiple reservations and post charges for multiple items of different amounts for each reservation. The following steps are involved in posting the charges:
-
Selection of Reservations
-
Add Charge
-
Review Charges
-
Manage Reservations
-
Summary
Selection of Reservations
Users can select reservations across multiple pages on the Batch Posting tab by enabling the checkbox provided for the reservations. If required, users can apply filter options to filter reservations that match the required criteria. Users can also search for reservations using the confirmation number, guest name, group, company, room type, and room number, and select them. Once the required reservations are selected, users can click the Multi Post Charge button. When clicked, the Add Charge screen appears.
Users can also click the button without selecting the reservations. The reservations can be selected later in the Manage Reservations step.
Adding Charges
In the Add Charge screen, users can select the required transaction and inventory items for which charges must be posted to the selected reservations. Users can select the items and enter the charge amount. The Next option on the bottom of the screen is enabled only when at least one item is selected. When clicked, users can proceed to the Review Charges step.
Review Charges
Users can review the selected transaction/inventory items, quantity, and amount. Users can select the posting date, enter a reference number, enable the Display in Guest Correspondence checkbox to display the reference number in folio print/email, enter a comment for the charges to be posted.
The following details are displayed for the selected charges:
-
The transaction/inventory items selected
-
The amount charged per item
-
The quantity of selected items
-
The total amount charged for the selected quantity of items
When users enter a reference no and comments for the charges, they are posted to the selected reservations along with the charges. Users can also remove the items that are not required. The Source and Meal Period can be selected for the transaction/inventory items by expanding the accordion provided for the item. Once the details are reviewed, users can proceed to the next step by clicking on Next option.
Manage Reservations
In this step, users can view/edit the pre-selected reservations. Additionally, users can also add new reservations.
The following details are displayed for the pre-selected reservations:
|
Field |
Description |
|---|---|
|
Guest Name |
|
|
Confirmation |
|
|
Room |
|
|
Item Description |
|
|
Quantity |
|
|
Amount |
|
|
Total |
|
Users can remove an item added to a reservation using the Remove icon present next to the item. A reservation can be removed using the Delete icon present next to the reservation.
In addition to the pre-selected reservations, users can add new reservations in this step. For the new reservations, the transaction/inventory items chosen in the Add Charge screen are applied with the selected quantity and amount. Users can modify the quantity and amount if required.
Users can search for the reservations to be added using the following fields:
-
Room Number
-
Primary Guest Name
-
Additional Guest Names
-
Reservation Confirmation Number
The search results display the following details for the reservations:
-
Primary guest name
-
Additional guest names separated by a comma if multiple guests are available.
-
Reservation’s arrival and departure dates
-
Reservation confirmation Number
-
Room number
-
For shared reservations
-
Primary guest name of each reservation
-
Additional guest names of each reservation separated by a comma if multiple guests are available.
-
Arrival and departure dates for each reservation
-
Shared reservation indicator
-
Reservation confirmation number of each reservation.
-
Room number
-
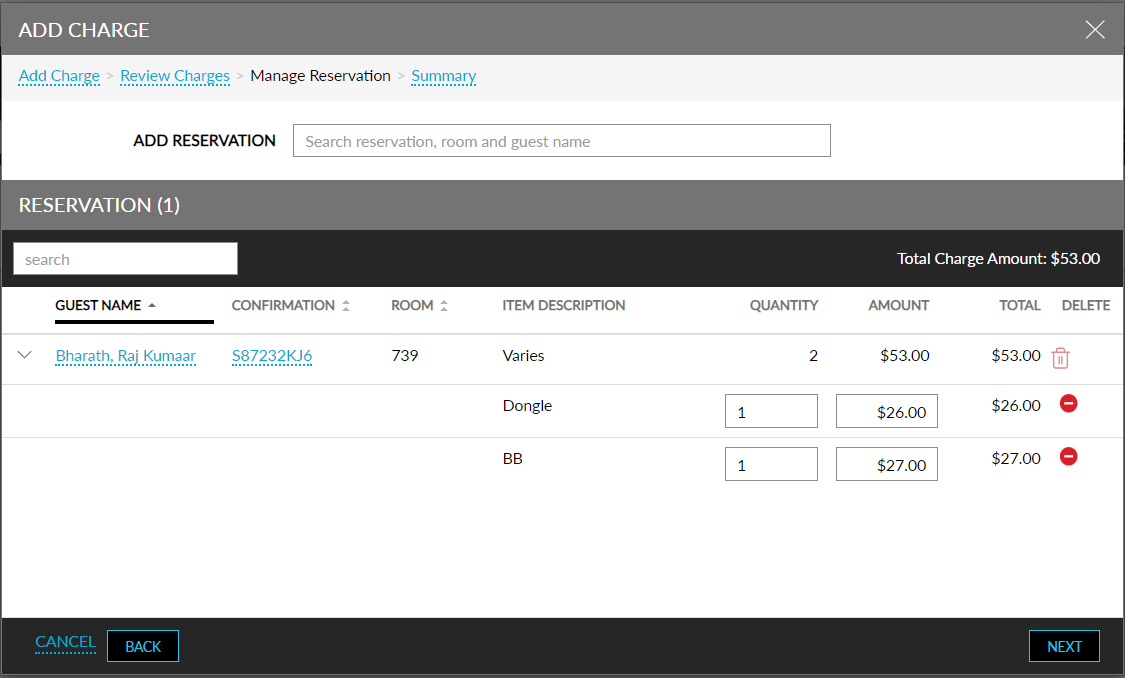
Users can select the required reservations and proceed to the next step by clicking on the Next button.
Summary
This step shows the overview of all the selected reservations along with the charge details. The following details are displayed for the reservations:
-
Total number of Reservations
-
Total Amount
-
Total charge amount to be posted for all the selected reservations
-
Guest Name: Displays the name of the primary guest of the reservation
-
Group: Displays the group name if the reservation is a group reservation
-
Company: Displays the company name if the reservation is associated with a company
-
Room: Displays the room number assigned to the reservation
-
Routing Rules: Displays the following values.
-
Yes: If routing rules are associated with the reservation.
-
No: If routing rules are not associated with the reservation.
-
-
Item Description: All transaction/inventory items selected separated by a comma if multiple items are available.
-
Total Quantity: Total quantity of all the items selected for reservation.
-
Total Amount: Total amount to be posted for the reservation.
Users can delete any reservation by clicking on the Delete icon present next to the reservation. Users can click the Post Charge button to post charges to the selected reservations. When clicked, a progress indicator appears that displays the count of the completed reservations against the total reservations selected. The following message is displayed when charges are posted to the reservations successfully: Posting has been completed successfully.
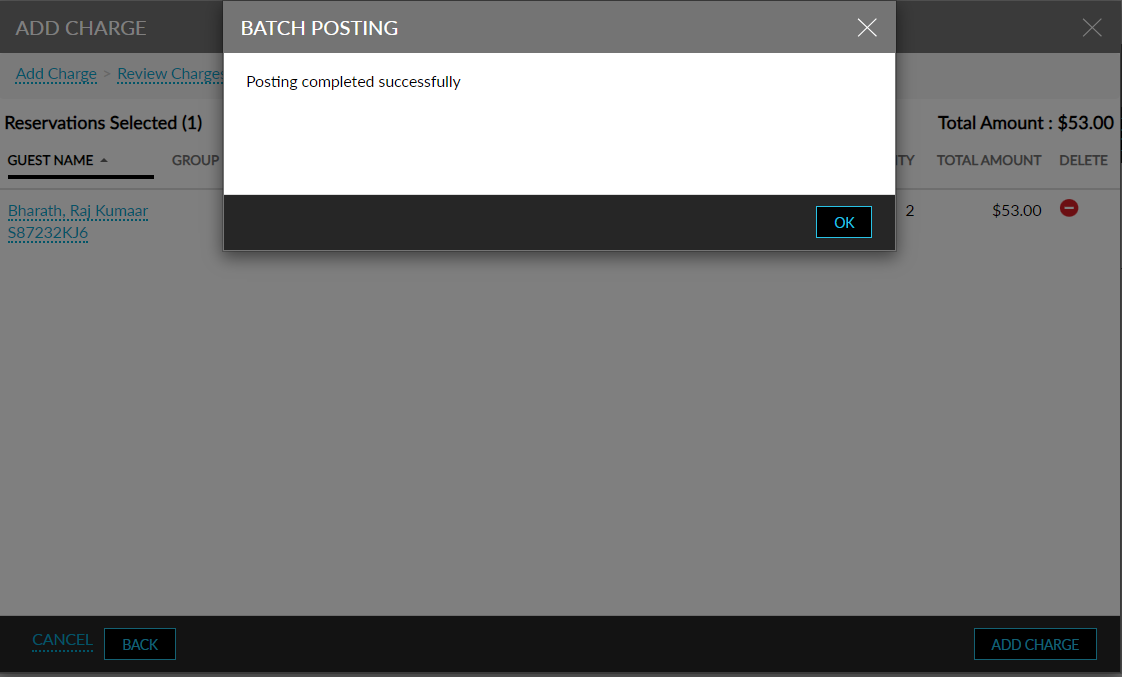
Users can print or export the results of the batch posting by clicking on the Print or the Export icons. When clicked, the Print/Export screen appears that allows users to choose from the following options:
-
All Postings: When selected, all reservations are printed/exported.
-
Postings with Exceptions Only: When selected, only the records with exceptions are printed/exported.
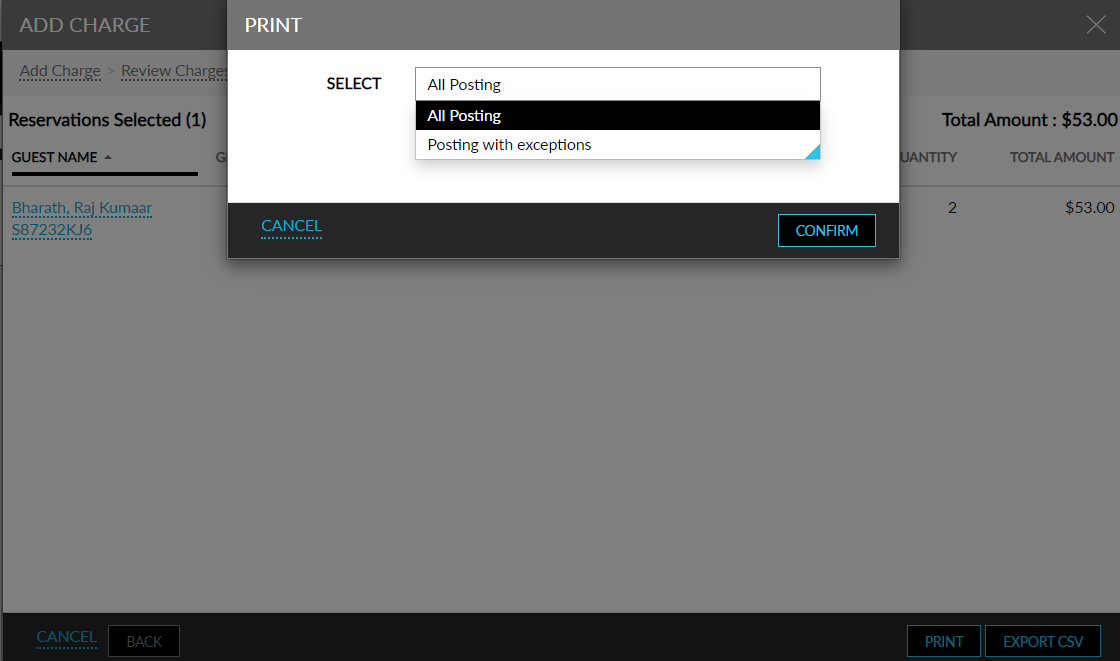
The following details are displayed when the results are printed or exported as a CSV file:
-
Confirmation: Reservation confirmation number of the reservation for which the charge is posted.
-
Last Name: Last name of the primary guest of the reservation.
-
First Name: First name of the primary guest of the reservation.
-
Group: Group name if the reservation is a group reservation.
-
Company: Company name if the reservation is associated with the reservation.
-
Room: Room number associated with the reservation.
-
Building: The name of the building in which the room is located.
-
Charge posted: Total charge amount posted to the reservation.
-
Status: Status of the charge posting.
-
User: Username of the user who posted the charge.
-
Date & Time: The date and time when the charge was posted.
-
Transaction Item Posted: Transaction items posted for the reservation separated by a comma if multiple items are posted.
-
Current Available Credit Balance: The available credit of the reservation after the charges are posted to the reservation.
-
Current Folio Balance: The current guest folio balance of the reservation after the charges are posted to the reservation.
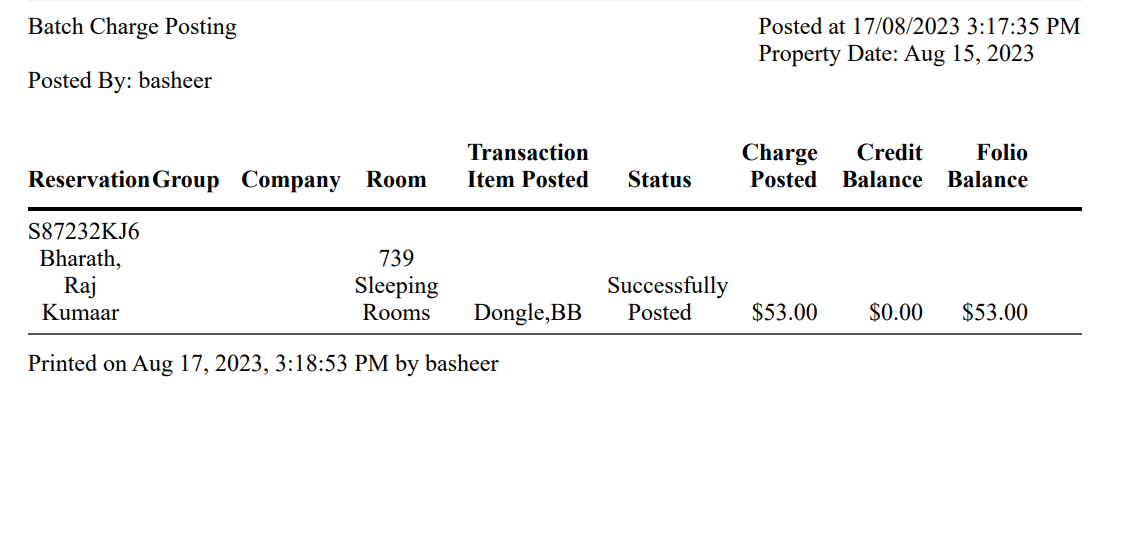
Batch Operations Logs
Logs are created in the Batch Operations Logs screen to track multiple charges posted to reservations. Users can generate logs by selecting the Multi Post Charge option from the Action drop-down list. The following details are displayed in the Batch Operations Logs columns:
|
Field |
Description |
|---|---|
|
Date & Time |
Displays the date and time when a user posted multiple charges to reservations. |
|
Type |
Displayed as Batch Posting when users post multiple charges to reservations. |
|
Action |
Displayed as Multi Post Charge when users post multiple charges to reservations. |
|
Username |
Displays the username of the user who posted multiple charges. |
|
Confirmation |
Displays the confirmation ID of the reservations for which multiple charges were posted. |
|
Guest Name |
Displays the name of the primary guest associated with the reservations for which multiple charges were posted. |
|
Arrival |
Displays the arrival date of the reservation for which multiple charges were posted. |
|
Departure |
Displays the departure date of the reservation for which multiple charges were posted. |
|
Status |
Displays the following status:
|
|
Exception Details |
Displays the reason why the multiple charges were not posted to the reservations. |
New Permissions to Restrict Operations in Batch Posting Tab
The following permissions are introduced to restrict users from performing various operations in the Batch Posting tab of the Batch Operations screen:
Stay_AccessBatchPostings
-
Users with this permission can view the Batch Posting tab on the Batch Operations screen.
-
This tab is not visible to users without this permission.
-
Users with this permission can only view the Batch Posting tab but cannot perform any operation or access any of the following links and buttons:
-
Reservation link
-
Guest Profile link
-
Group link
-
Company link
-
Post Charge button
-
Post Credit button
-
Multi Post Charge button
-
Stay_BatchViewReservations
-
Users with this permission can click on the confirmation ID hyperlink under the Confirmation column and navigate to the respective Reservation screen.
-
Users cannot perform any operation on the reservation screen. They can only view the reservation details.
-
-
The following links and buttons on the Batch Posting tab are not accessible to users with this permission:
-
Guest Profile link
-
Group link
-
Company link
-
Post Charge button
-
Post Credit button
-
Multi Post Charge button
-
Stay_BatchViewGuestProfiles
-
Users with this permission can click on the guest profile hyperlink under the Guest Name column and navigate to the respective guest profile screen.
-
Users cannot perform any operation on the guest profile screen. They can only view the profile details.
-
-
The following links and buttons on the Batch Posting tab are not accessible to users with this permission:
-
Group link
-
Company link
-
Post Charge button
-
Post Credit button
-
Multi Post Charge button
-
Stay_BatchViewGroupProfiles
-
Users with this permission can click on the group hyperlink under the Group column and navigate to the respective group screen.
-
Users cannot perform any operation on the group screen. They can only view the group details.
-
-
The following links and buttons on the Batch Posting tab are not accessible to users with this permission:
-
Company link
-
Post Charge button
-
Post Credit button
-
Multi Post Charge button
-
Stay_BatchViewCompany
-
Users with this permission can click on the company hyperlink under the Company column and navigate to the respective company screen.
-
Users cannot perform any operation on the company screen. They can only view the company details.
-
-
The following links and buttons on the Batch Posting tab are not accessible to users with this permission:
-
Post Charge button
-
Post Credit button
-
Multi Post Charge button
-
BatchPostCredits
-
Users with this permission can post credits to a reservation by clicking on the Post Credit button.
-
The Post Credit button is disabled to users without this permission.
BatchPostCharges
-
Users with this permission can post charges to a reservation by clicking on the Post Charge button.
-
The Post Charge button is disabled to users without this permission.
Stay_MultiBatchPostings
-
Users with this permission can post charges to reservations by clicking on the Multi Post Charge button.
-
The Multi Post Charge button is disabled to users without this permission.
Users without permission can still view all the information on the Batch Posting tab but cannot access the links and buttons. By default, these permissions are provided to users with access to the following roles:
-
System Administrator
-
Stay Hotel Manager
-
Department Manager
-
Profile Management
-
Guest Service Agent (GSA)
-
Stay Front Desk
-
Stay Hotel Supervisor
-
Guest Service Agent Supervisor
-
Stay Housekeeping Supervisor
-
HK Supervisor
-
Stay Accounting
-
Accounts Receivable Manager
-
Stay Night Audit
-
Stay Reporting